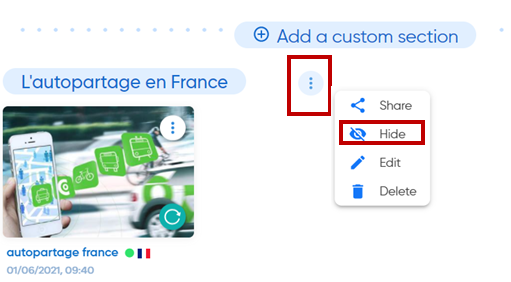Create a multitude of sections to organize your searches in your catalog. Thanks to the personalized search sections, you will be able to organize your searches according to your organizational criteria, according to a theme or a project for example.
Thanks to the personalized search sections, you will be able to organize your searches according to your organizational criteria, according to a theme or a project for example.
By default, when you first connect to the platform, a first section is created.
This is the "Lastest searches" section, which contains all the searches that you have launched or that have been shared with you, classified in ascending order of creation.
You don't have any control over this section, you can't delete it, rename it or add/remove searches.
Create a section
To create a custom section, you have two options:
1. From the "Add a customer section" section at the bottom of your catalog
Click on  , name the section as you wish and validate.
, name the section as you wish and validate.
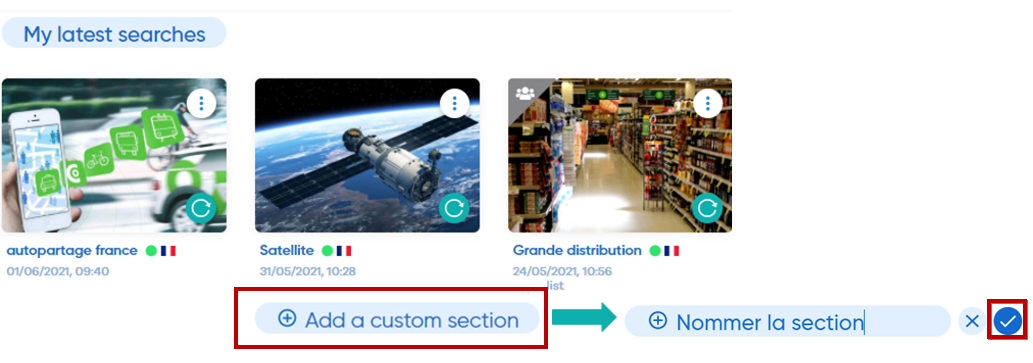
2. Directly in the catalog from a search
Select the search you wish to integrate into a personalized section then open the search options by clicking on  , then click on
, then click on  then
then  . Give a title to your section, then validate.
. Give a title to your section, then validate.
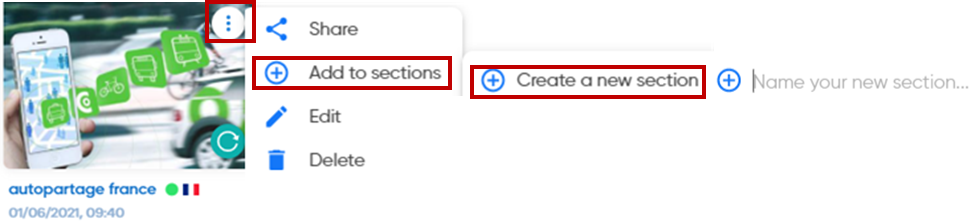
Add/remove a search from a section
To add a search to a section, click on the search concerned and then select the section where you wish to integrate the search. You can if you want to put a search in several sections.
on the search concerned and then select the section where you wish to integrate the search. You can if you want to put a search in several sections.
NB: Only your own searches can be placed in custom sections.
To remove a search from a section, do the same as above and deselect the section concerned.
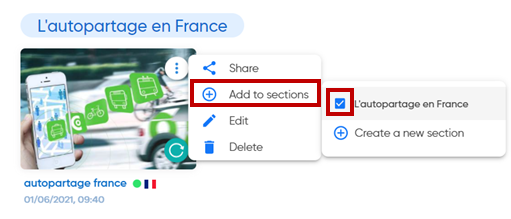
Modify a section
You can rename a section at any time. To do so, click on  the button next to the name of your section, then select
the button next to the name of your section, then select  . Rename the section as you wish and validate.
. Rename the section as you wish and validate.
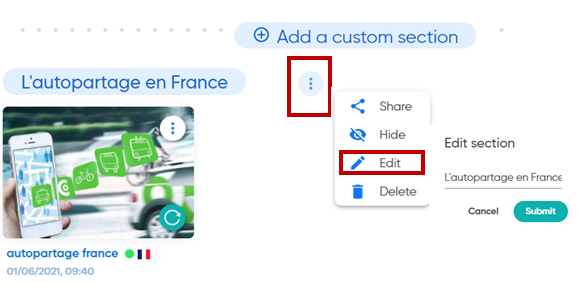
Delete a section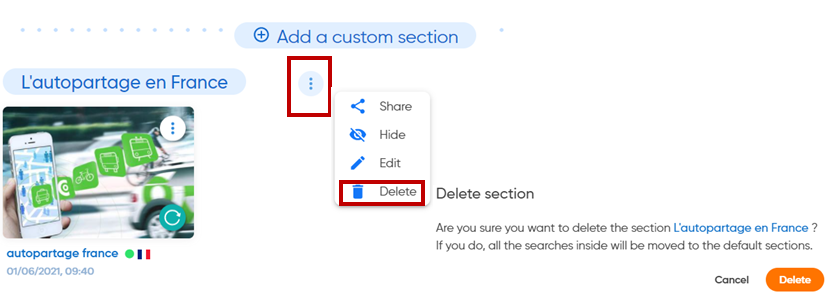
NB: If you delete a section while there are still searches in it, they will automatically be switched to the "My latest searches" section.
Share a section
If you wish, you can choose to share some of your sections with your collaborators. To do so, click on  in front of the name of the section you wish to share, then click on
in front of the name of the section you wish to share, then click on  .
.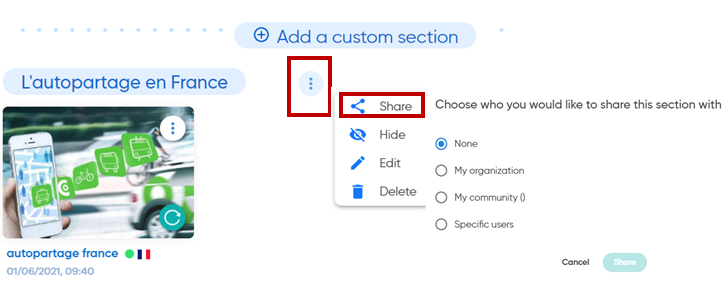
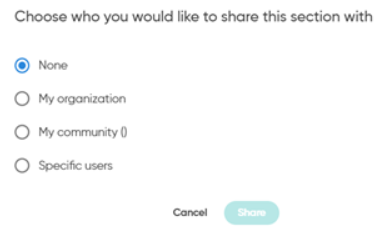
- Share with your organization, i.e. all the employees who have a Geotrend license
- Share with your community (you need to be part of a team)
- Share with specific users
NB: only users who are part of your organization will be available.
Once a section is shared, an icon will appear in front of the section to notify you that it has been shared. You will be able to see who is the owner of the search and the people with whom the section has been shared.

Unshare a section
- To stop a sharing (Organization, community, specific people), you just have to click on
 and validate by clicking on
and validate by clicking on  .
.
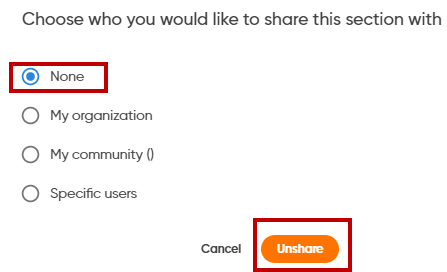
- To stop sharing with a specific user, you just have to delete him/her using the cross next to his/her name.

Hide a section
You can hide the sections (created and shared) that you do not want to appear in your catalog. To do this, simply click on and select
and select  . To re-display a section click on
. To re-display a section click on  (instead of "Hide").
(instead of "Hide").